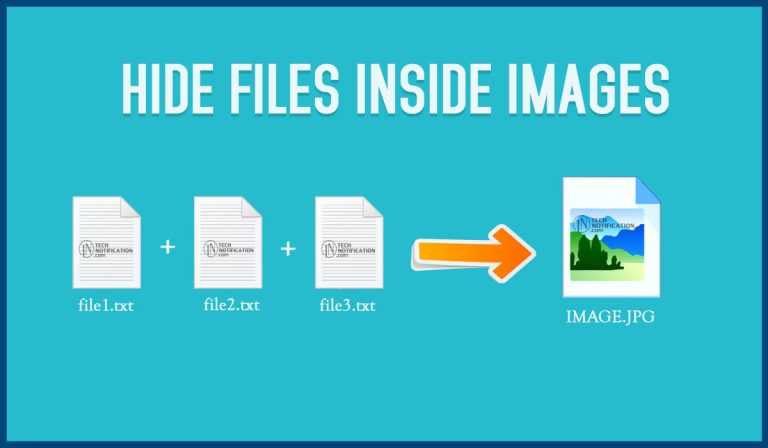There are many ways to hide and secure your sensitive information. Sometimes hiding sensitive information in plain sight can be the best way to hide it. And since there’s probably a lot of images on your computer, why not use them to hide text, without affecting the images and raising suspicion? Yes, it is possible to hide your text, files, and folders inside image files.
If you want to hide any drive in your PC. Read: How To Hide Any Drive Easily In Windows Using CMD.
How To Hide Files and Folders Inside Image Files?
To hide files inside image files, you will need to have either WinZip or WinRAR installed on your computer. You can download either of these two off the Internet and use them without having to pay anything. Here are the steps for creating your hidden stash:
Step 1: Create a folder on your hard drive, i.e. C:hide and put in all of the files that you want to hide into that folder. Also, place the image in the same folder that you will be using to hide the files in.
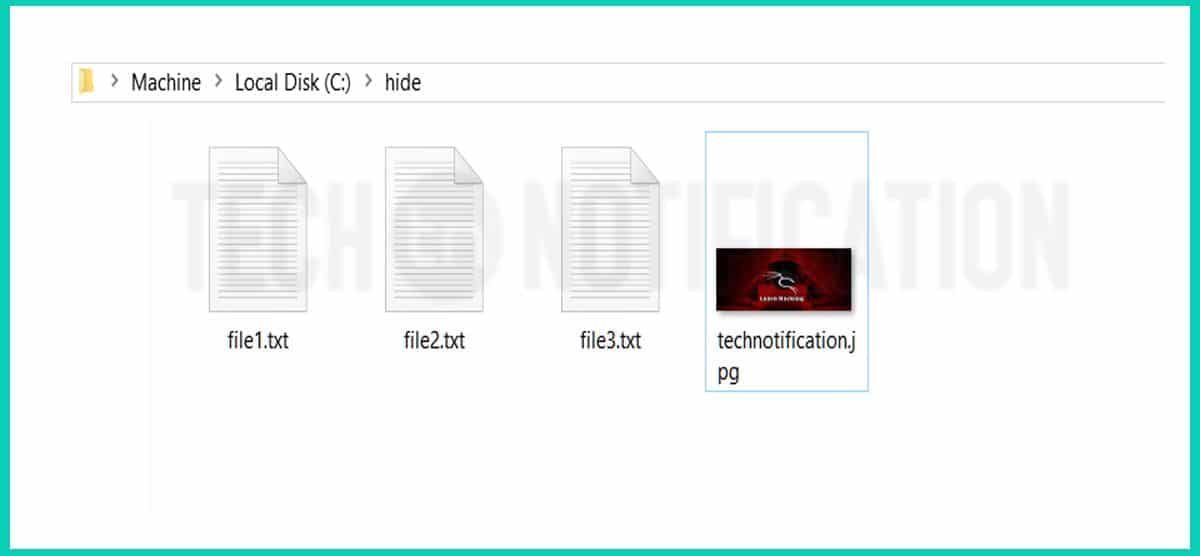
Step 2: Now select all of the files that you want to hide, right-click on them, and choose the option to add them to a compressed ZIP or RAR file. Only select the files you want to hide, not the picture. Name it whatever you want, i,e. “Hidefiles.rar”.
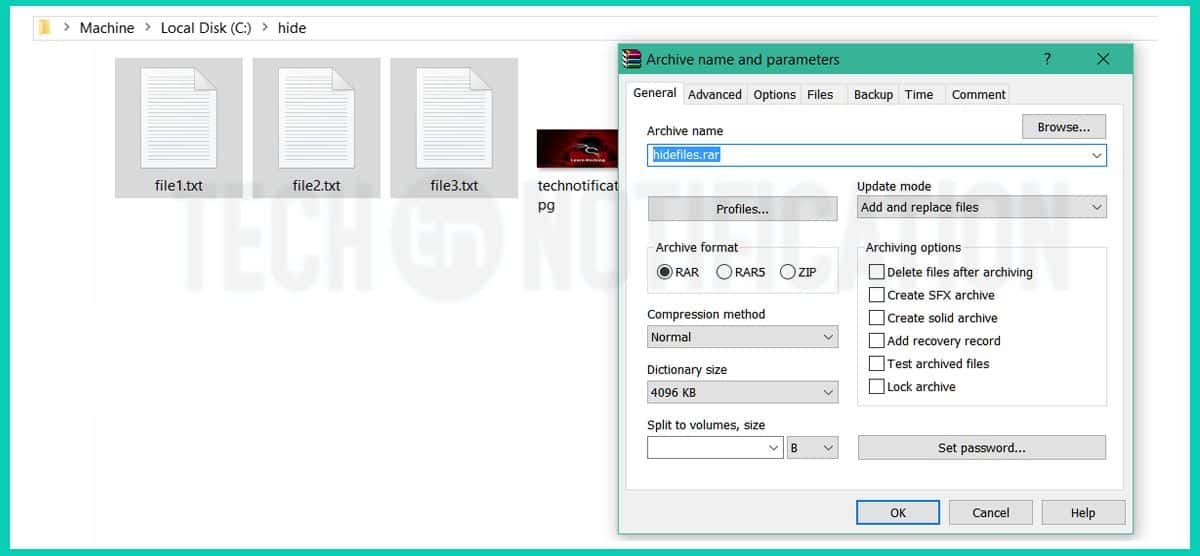
Step 3: Now you should have a folder that looks something like this with files, a JPG image, and a compressed archive
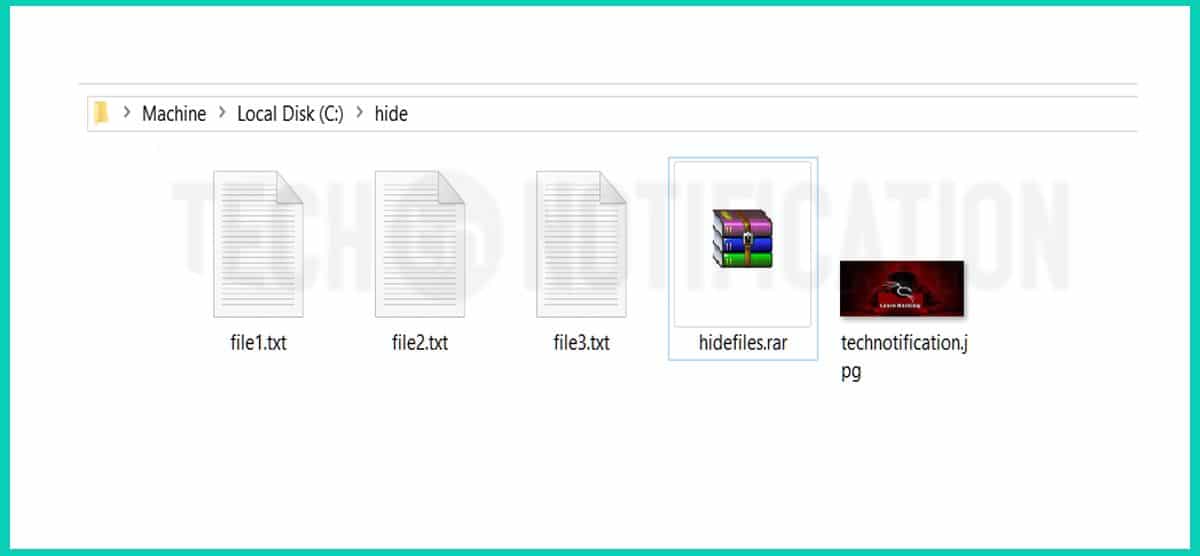
Step 4: Now open command prompt. (Press Window + R to open Run, type CMD and Press ok)
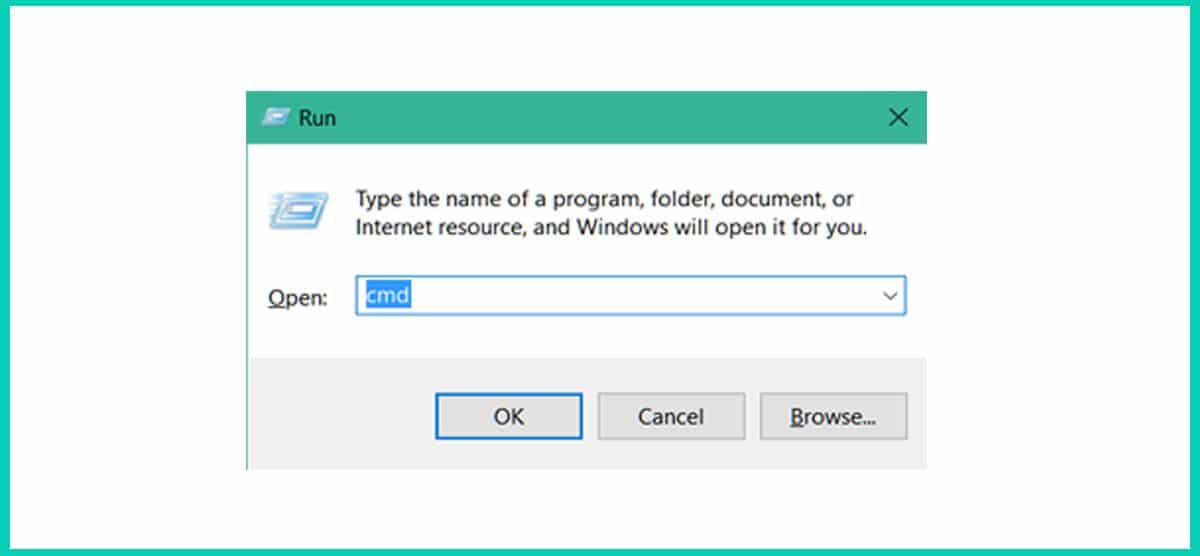
Step 5: Type CD in command prompt to open root directory. Type cd hide to open your folder that contains Hidefiles.rar file and JPG image.
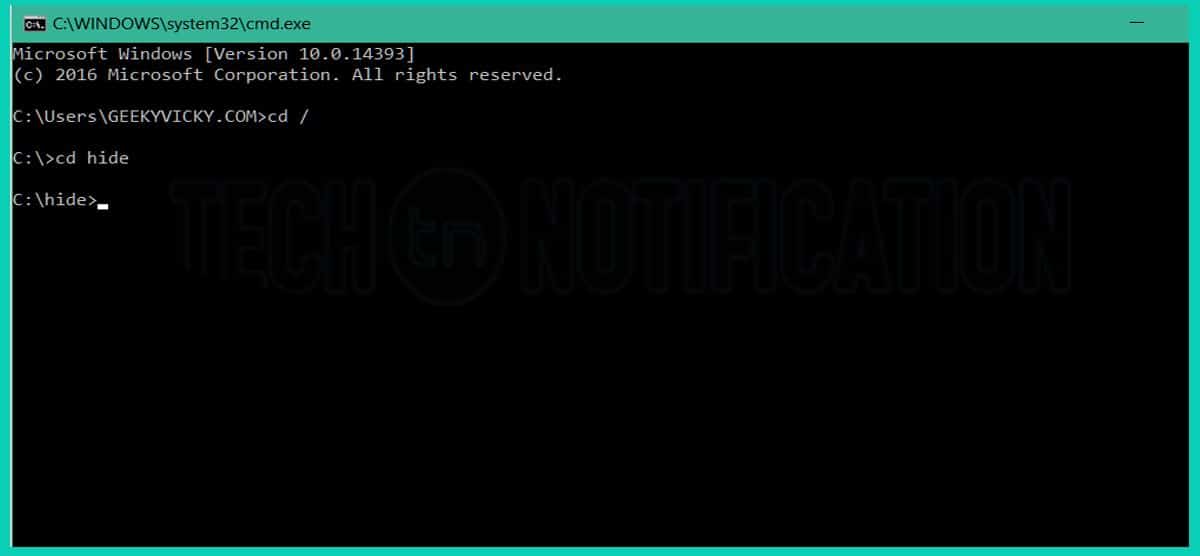
Step 6: Now type copy /b technotification.JPG + hidefiles.rar technotification.jpg and Enter.
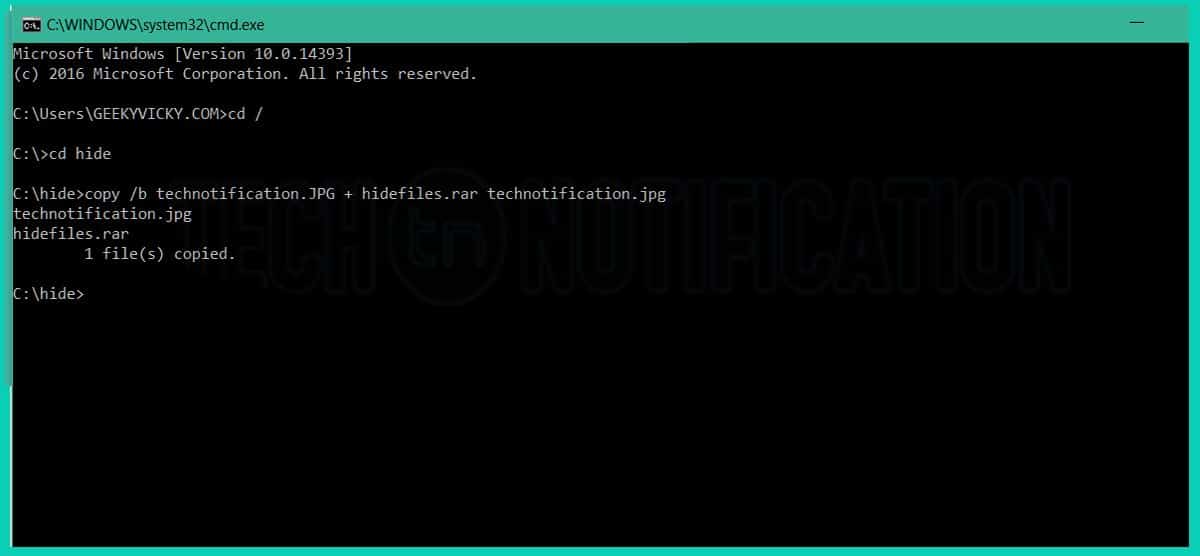
Step 7: Now the files are successfully hidden inside the image technotification.jpg .
Now if you open the hide folder once again, you will see all the files there as it was before. You can delete them all if you want except the image because the 3 files that you compressed are placed inside the image. The image will look normal, nobody can know that there are 3 files hidden inside the image.
How to show hidden files inside a image?
If you want to retrieve those files back to normal. You’ll have to open the image with Winrar or Winzip software.
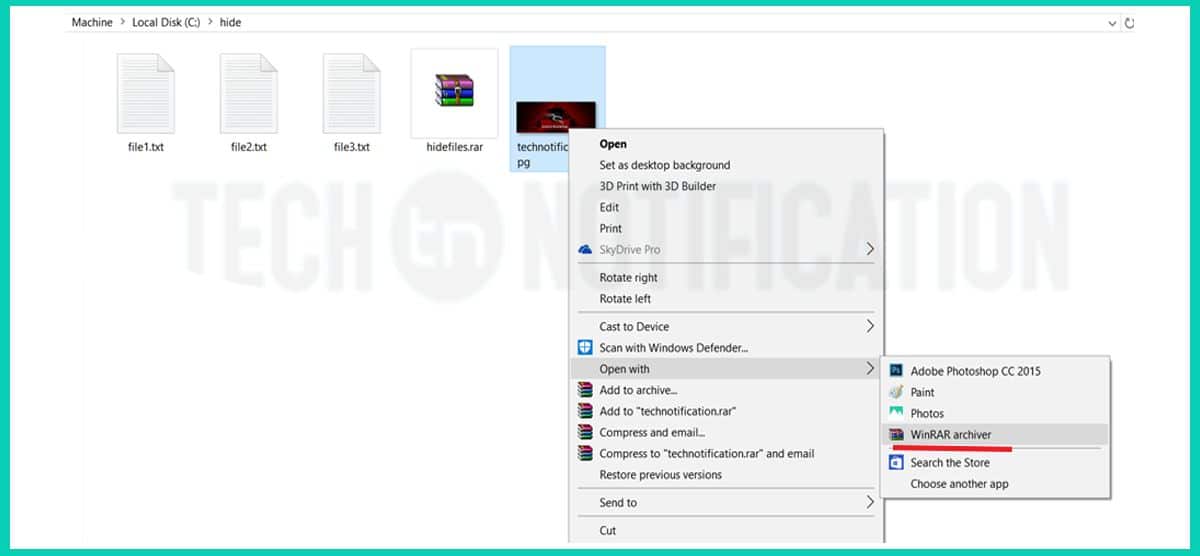
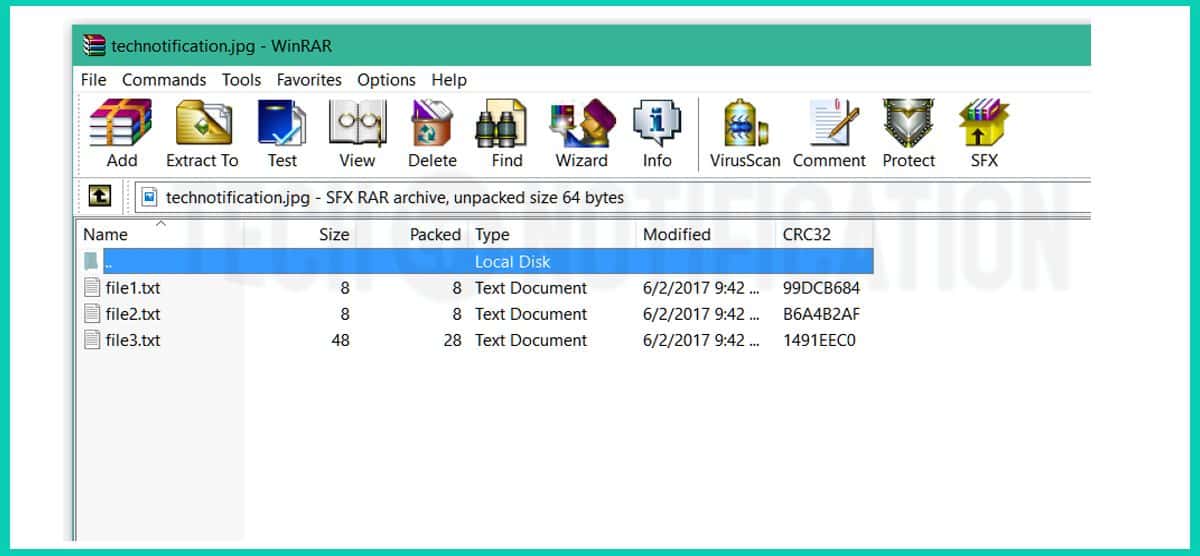
That’s it that is how you can hide any file (mp3, mp4,mkv. pdf, txt etc) inside any picture.