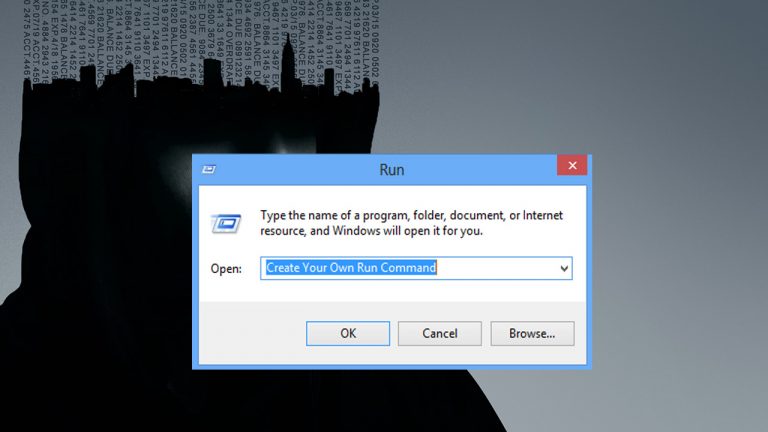Windows OS is the product of Microsoft, and this company has not left any loose strings in its features. This is the reason that the Windows is the first preference of the users and it is easy to operate. One of the best things is that you can create your own Run Commands. Run commands are used directly to open the file whose path is known to you. So, you can use the commands in the prompt window to open the file or application. Let’s see how you can create Run Command in Windows:
Contents
Method 1:
This is one of the simplest ways to create run command; here you don’t have to alter any Windows settings. You just need to Copy/Paste the files to the Windows folder.
- Firstly, you need to select the application for which you want to create a shortcut.
- Now, right click on the app and click on “Create Shortcut”.
- Then, move the file to the Windows Folder .
- So, you have created the shortcut file for the application in the Windows folder. Just press “Win+R” and in the run box type the name of the application, the application will open.
Method 2:
Here, we will manually create the shortcut file.
- Firstly, we will select the software for which we want to create the run command. You can choose any software which is used frequently on your system.
- Then, right click on the desktop and click on “New” and then click on “Shortcut”.
- Now, a dialog box will appear which will ask you for the path which you want to access.
- You have to provide the path of the installed application, so all the Program Files are stored in the C Drive. So, open the C Drive and click on the folder or the application name.
- So, locate the address of the application and paste the path in the shortcut dialog box with the new folder name and then click “Next”.
Method 3:
You can use AddToRun utility to create a Run Command of the desired application or the software. AddToRun utility allows you to open any file from the Start Menu’s Run Command Dialog Box. This utility has the simple interface which allows you to select a file and then assign the alias or the alternative name. You just have the press Windows key + R, which will open the AddToRun utility. You just have to browse the application and then assign the “Alias” name; the Run command will be created.
Method 4:
You can easily create the Run command using the Registry Key. You just need to add keys to create the Run command. However, it is recommended to take the backup of the Registry first and then create keys.
- Open the Run command and then type regedit and click on “Ok”.
- Then navigate to the following section: HKEY_LOCAL_MACHINE > SOFTWARE > Microsoft > Windows > CurrentVersion > App Paths
- Then, you have to right-click on the App Paths and then click on “New” and then click on “Key”.
- Then, you have to type the name of the key and .exe. Suppose, you are going to create a run command for xyz, then you have to give the name as exe.
- Now in the panel, you need to right-click on the “Default” and then click on “Modify”.
- The Edit String box will appear where you have to enter the URL of the executable file of the application in the value data field.
- So, now go to the Run command and then type the name of the shortcut you have created the application will open.
Final Words
So, these are the ways to create the run command of your favorite application or the software. The Run command is useful because it provides you the quick access to the files. So, just create your own Run commands in Windows and then enjoy the quick access to the applications.