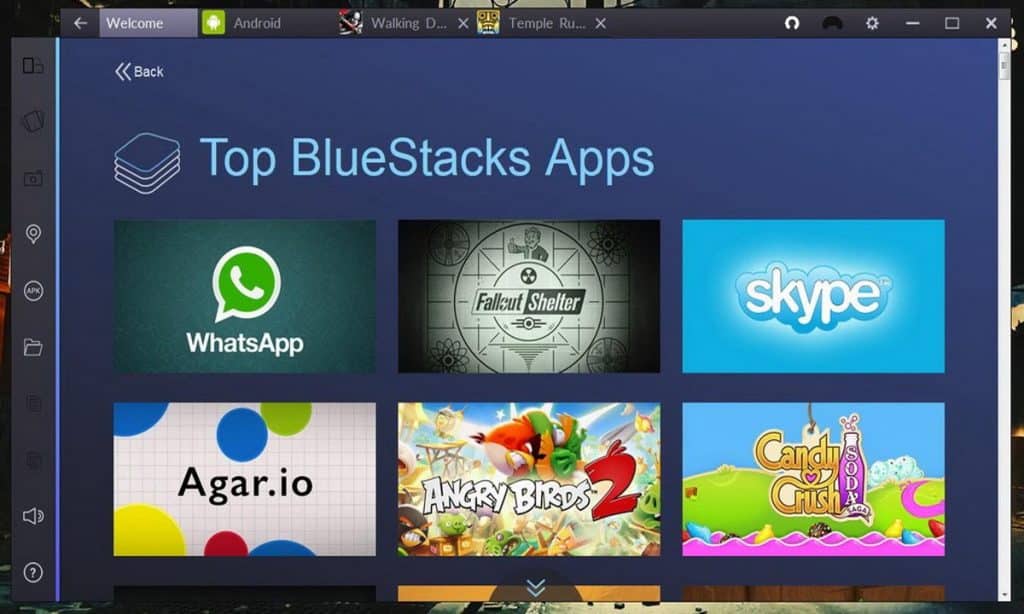There are a number of good reasons why you would want to download an Android app or game on your computer, rather than use it on your device. Maybe you’ve been planning to check out an app for a long time but didn’t have time. And then you find out that Google unexpectedly pulled the app out from the Google Play Store. Luckily, apps no longer available in the Play store can still be installed on your Android device from an APK file – see more below.
Or the app may be very large and so will eat up your device’s space and maybe your Internet quota. To walk around this, you’d want to download and run the app on your PC. You may also transfer it to your smartphone or tablet via a cheaper Wi-Fi connection, a USB cable, or Bluetooth.
Or you simply might not own an Android device, or it may be broken, and you need to use that particular app. In this case, you will be using an Android emulator app to run the app on your desktop computer. See below for the detailed steps.
In all of these cases, you will be either downloading the app/game as an APK package or installing it via a third-party app.
Contents
Install Android Apps on Computer
Warning: Note that downloading apps or games from 3rd-party sources, not checked nor supported officially by Google, especially downloading pirated paid apps, might be unsafe and might contain malware. In no way, do we recommend installing third-party APKs, and you do this at your own risk.
So let’s get into the detailed steps.
1. Install APKs
In order to download an app on your computer, you need to find an Android package file, also known as an APK, which is the way Android apps are distributed and installed. You should only download APK files from trusted developers and companies.
In order to run APK files on your computer, you need an emulator – more on them below. First, you need to find an APK for your app.
Searching APKs on the web
A couple of quick tips for finding an APK.
Use Google (or another search engine):
- Go to a web version of the Play Store.
- Find the app you want and note down its version number or your Android version, if you plan to install it on your Android (can be found in the description section).
- Google’s “app name” [version number] asks. For example, if we wanted to find Hay Match, a popular puzzle game, we would use: “hay match” Android 8 apk.
- Select a website from the results and try downloading the app.
If you can’t find the app’s latest version, find the closest one possible. If no luck, use a different website from Google results.
Alternatively, APKs of most free apps can be found on 3rd-party app marketplaces.
Popular choices are:
Once you downloaded the APK file of the app on your computer, install it using an emulator (see below) or you may want to transfer it to your Android device to install it. When transferred, simply locate and click the file, and the installation should begin shortly.
2. Using an emulator
In case you wish to install the app or game on a Windows-based desktop, then you may have to install an Android emulator that will create the Android environment on your PC or Mac.
Android emulators can usually run nearly all the Android applications available in Android app markets. Some emulators come with pre-installed Android apps and/or the Amazon App Store, but if you want the Google Play Store then this can be easily installed to provide access to popular apps.
Before installing an emulator on your machine, make sure it meets required the emulator specifications like processor speed and RAM. Here’s a list of some of the most popular Android emulators for PC.
Getting up and running with emulators is pretty simple.
First, download and install the utility; second, you’re ready to run Android apps.
To install an app or game using an emulator:
- Use the emulator’s search button and click Search. This will usually open Google Play, where you can click “Install” to get the app.
- Or locate a previously downloaded APK file and open it in the emulator. This should start the installation process.
That’s all there is to it.
No configuration, and no hassling about. You will have a 100 percent native Android operating system running on your Windows PC or tablet.
We recommend choosing an emulator that uses virtualization technology as opposed to a dual-boot solution, o that you can switch between Windows and Android apps seamlessly without having to log out of one OS to log in to the other.