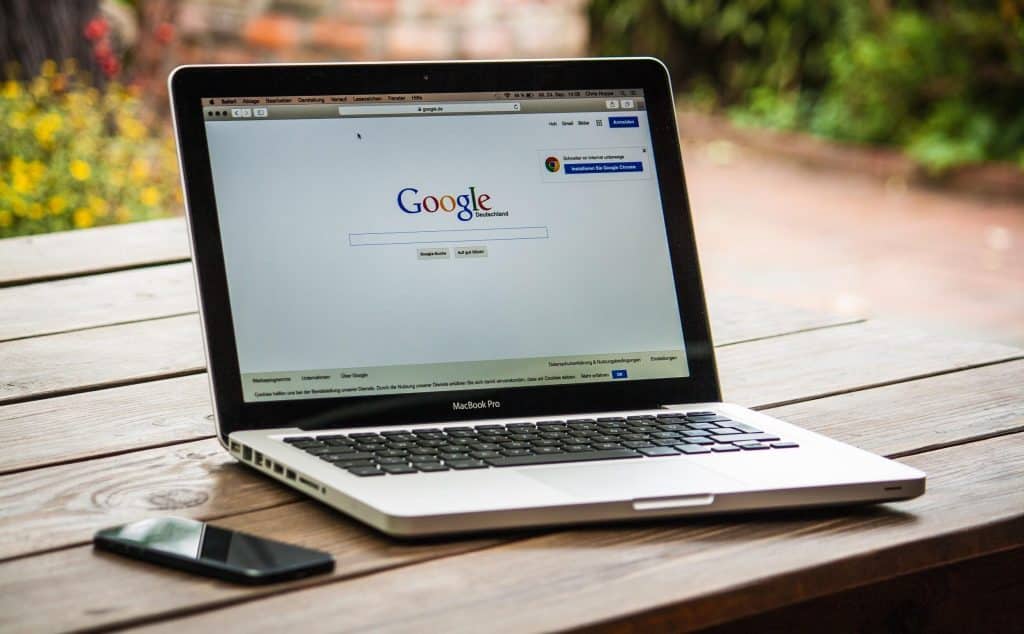If you bought into the Apple ecosystem because of privacy, you are on the right track. However, there are several instances when Apple’s in-built features cannot protect you from unexpected data loss. Say you misplaced your MacBook and had to remote erase it because it contained sensitive data, or you run into a software issue, and the only way to fix that is to reinstall OS X. You may also be in a position where someone using your laptop inadvertently deletes an important file or your system gets affected with malware and erases all your files.
In any of the above scenarios, you can save yourself a lot of pain by backing up your data regularly and in different places. Apple has its own backup feature, Time Machine, that can take backups of your files at regular intervals and store everything on an external drive. Then there are some cloud storage options like iCloud, Drive, and Dropbox that can keep all your online files secure.
Depending on the kind of work, one or a combination of these backup solutions will work for you.
First, you will need an external drive with a capacity equal to your disk space to store all your data. It is recommended that you save your local backup on an external drive instead of saving it on the same device because in the event your laptop is stolen, you won’t be able to access any of your local data.
You may need to format the drive to work with the Mac, so you should also go ahead and do that.
Next, you want to check if the data that you are backing up is worthwhile. The first time you back up your data, it will take a long time, depending on the collective size of the documents you want to save. So, if there are any unnecessary files and apps that are contributing to clutter, it’s best to get rid of them now.
Removing temporary files, cache files, and optimizing storage can be handled pretty quickly on the Mac. Removing apps is where it gets a little tricky since installation files for apps are not always deleted when you remove an app from the Launchpad. In this case, it is best to use app uninstallers for Mac that can detect unused and underused apps and offload them for you.
Now, let’s take a look at each of these backup options in detail.
Contents
Method #1: Time Machine
With Time Machine, you can backup your data automatically if you connect the external device and leave it connected. The first time takes longer since there is a lot of data to back up, but every backup post takes less time since those are incremental backups and do not create duplicates of files that have already been saved.
Type Command + Space Bar and type in Time Machine in the Spotlight search to access Time Machine. Once you locate this, the rest of the instructions are easy to follow. You have to select the external drive that you want to back up your data to and choose all the files you want to backup. You can exclude files you don’t need at this step or temporary files that are not important in the long term.
You should create folders to organize your data neatly in the external drive. This will save you a lot of time when you’re looking for a file.
Method #2: Third-party solution
If you don’t want to use an external hard drive, you can also use a third-party solution that will allow you to backup your data on their secure servers. This is good in a way because if you need to access your data, it will be available remotely online. These solutions require you to install an app, and the app takes care of automated backups of your data. Again, you should know that the first backup will take longer if your internet speeds are slow. These services also encrypt your information to keep it safe.
Method #3: Cloud storage
If the bulk of your work happens online, it is wise to save your files to the cloud instead of downloading them and creating a local copy of these files. There are plenty of options based on a price point that makes sense for you. Drive offers free storage of 15 GB, which is pretty generous compared to its competitors. Even your iCloud’s free storage limit is 5 GB. If you are keen on using iCloud, you can also set up files to get backed up on iCloud directly from your system, but this will require a subscription. Other services like Dropbox, One Note also offer free storage before needing you to upgrade to a paid version to access more storage.
Backing up your data with one or more methods
We’ve already talked about why backing up is essential and how you can use one of three options to backup your data. Depending on the kind of information you want to backup, you can choose one or a combination of these backup options to make sure you never lose access to your data.