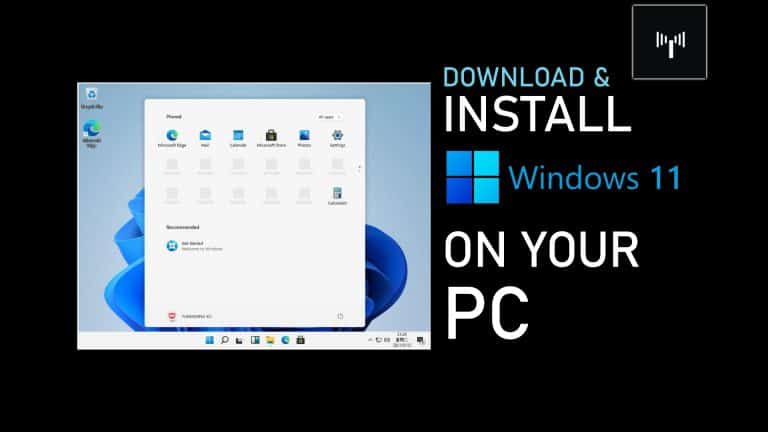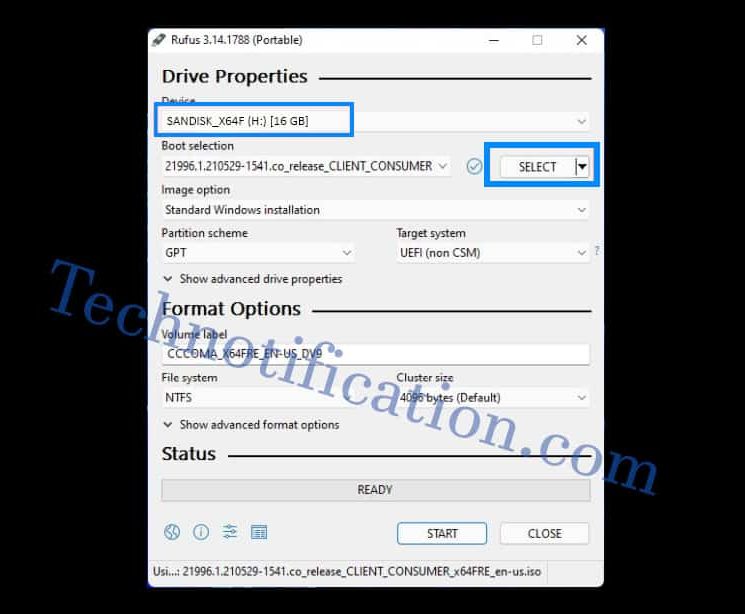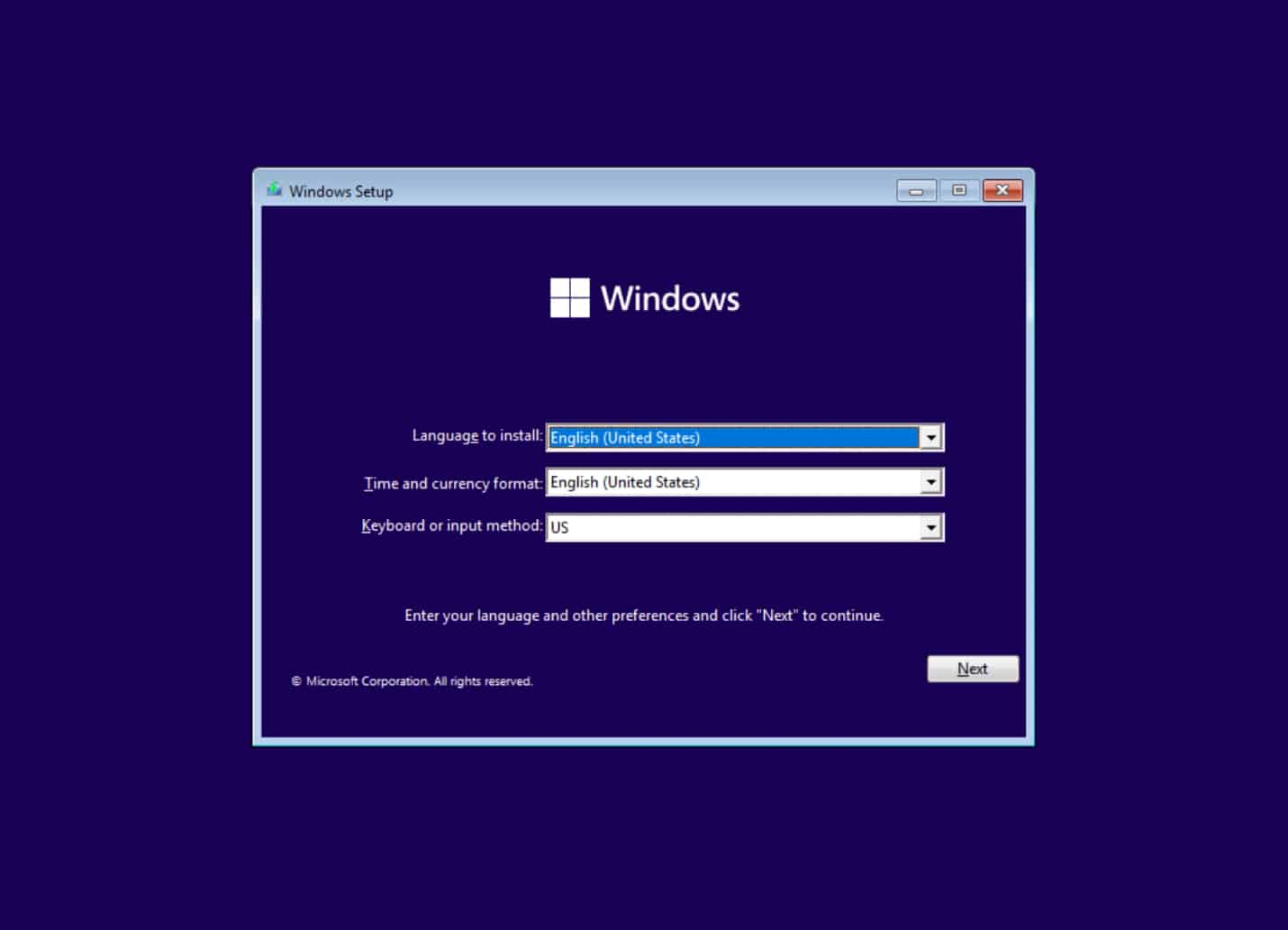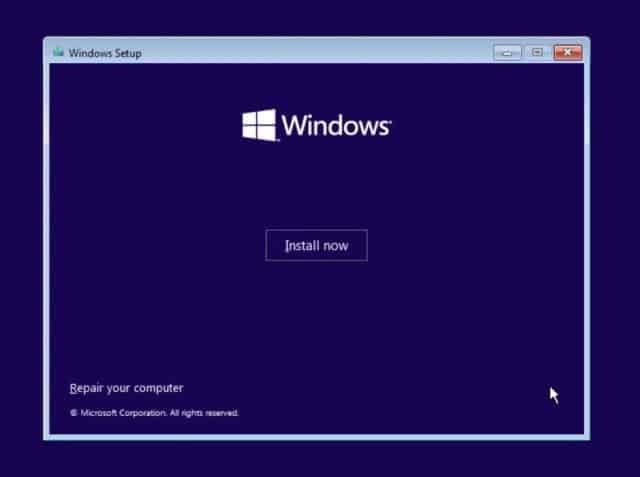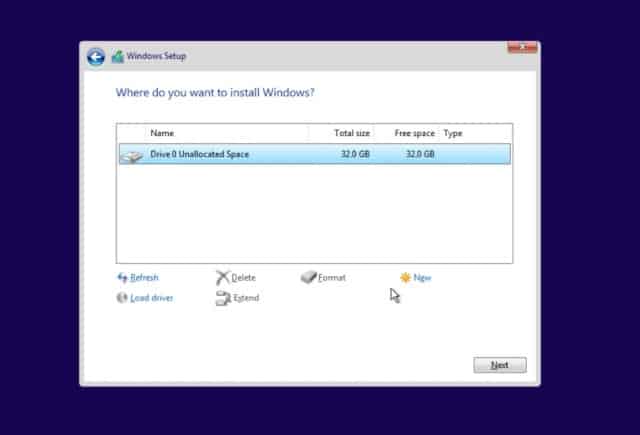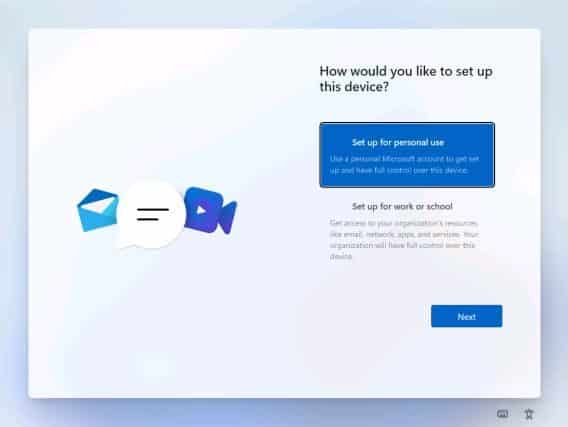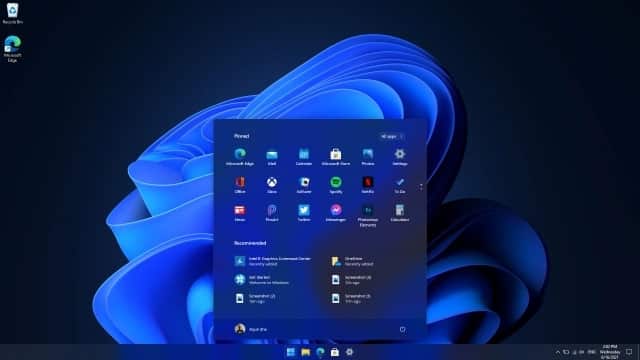Windows 11 has almost totally leaked a week before Microsoft’s major Windows event, which is scheduled for the following week. This leaked Windows 11 ISO 21996 version includes a redesigned start menu, a taskbar that is more focused, round corners, stunning animations, new wallpapers, and a slew of additional enhancements and modifications.
During the Windows build 2021 presentation, Nadella also mentioned Microsoft’s new Windows App Store, in which the company pledges to deliver a better ecosystem for Windows developers in general. In the past, rumors have suggested that third-party commerce systems could possibly be permitted for Microsoft in applications, so assisting the company in avoiding 15 percent app cuts and 12 percent gaming fees or commission. Take a peek at the First Look at the Windows 11 User Interface.
Contents
How to Install Windows 11 ISO Build 21996?
We’ve provided a step-by-step procedure to download and flash the leaked Windows 11 ISO file without problem. Let’s go a long way and understand how Windows 11 may now be installed on any PC.
Important notes
- Please be aware that this is a leaked build of Windows 11, and that you should carefully proceed with the installation of Windows 11 on your computer or laptop. The following link to Windows 11 build number 21996 does not come from Microsoft and is not an official Microsoft release.
- You should be aware that it may not contain all of the rumored new features, that it may include several flaws or bugs, and that it may cause problems for your system, particularly if not installed correctly.
- As a result, we strongly advise you to install this Windows 11 leaked build on a secondary device if at all possible.
Download Windows 11 ISO
- Click here to download the leaked Windows 11 ISO image first. This ISO file was used in this post to run Windows 11.
- If the link doesn’t work, you may get the Windows 11 ISO image from this mirror link.
- Be aware that the leaked ISO image is a 64-bit one so that you cannot install Windows 11 from here on forward on your Windows 32-bit PC.
Install Windows 11
- Once you have gotten the leaked Windows 11 build, it is time to flash the ISO image on a thumb drive. Make sure you have at least 16 GB of storage space on a USB flash drive before you begin the process. Now is the time to go get Rufus (Free).
- Then, launch Rufus and select the Windows 11 ISO image by selecting it from the SELECT drop-down menu. Make certain that the USB thumb drive is selected from the “Device” drop-down menu. Keep everything as it is and press the “START” button to begin.
- Follow the very first set of on-screen instructions to allow Rufus to flash Windows 11 onto the USB drive at this point.
- As soon as the process is completed, connect the USB drive to the computer on which Windows 11 will be installed. If you plan to install Windows 11 on the same computer, leave the Flash drive plugged in. After that, you’ll need to restart your computer.
- Next, while your computer is booting up, keep pressing the boot key constantly. You have the option of selecting the boot device. The Esc and F9 keys are functional on the majority of computers. You may be able to find the boot key for your laptop by searching on the internet. The following are the keys that are used to boot a device: F9, Esc, F12, F10, and so on.
- Select the USB thumb drive from the boot device options that you just created on the leaked Windows 11 by selecting it from the boot device menu.
- After then, the Windows 11 installation process will begin. If you receive a popup asking whether you want to continue with the update or perform a clean installation of Windows 11, take the easier option. If you want to clean up a fresh installation of Windows 11, select the option “No.”
- The installation procedure is now the same as it was for Windows 10. Simply select Install Now -> I don’t have a product key -> Select Windows 11 Pro or any other edition from the drop-down menu.
- To install Windows 11, select the partition on which you want the operating system to be installed. Following that, Windows 11 will begin to be installed on your computer.
- Soon afterward, your computer will reboot, and a new setup page for Windows 11 OOBE will be presented on the screen. The boot disk can now be removed from the computer. Pay attention to the instructions displayed on the screen and connect with your Microsoft account. You may also choose to create an account that is not connected to the internet or commonly known as an offline account.
- Finally, you have completed the installation of Windows 11 on your computer.