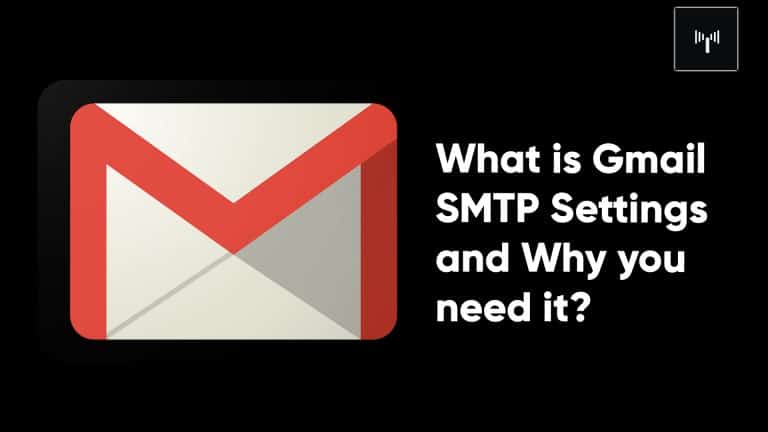SMTP server offered by Google for Gmail accounts, which is a free SMTP service that anybody who has a Gmail account may use to address emails to recipients.
Use it with personal emails or even websites for sending emails such as contact forms, newsletter blasts, or notifications. It may even be used with third-party email clients such as Gmail or Outlook.
As a result, it is apparent that you must input the correct Gmail SMTP settings if you wish to send emails from your Google Gmail account using an email client such as Outlook or Thunderbird.
The information is required to be entered manually in certain email clients, even though some do so automatically after your login credentials are entered. In this article, you will learn all you need to know about Gmail SMTP settings, which you will need in order to send emails from your favorite email client.
Take a look at the proper Gmail SMTP settings:
Configuration of Gmail’s SMTP server: –
- Input your Gmail address as the SMTP username.
- SMTP Password: – Your Gmail login credentials.
- Gmail’s SMTP server is located at smtp.gmail.com.
- Gmail’s SMTP port (with TLS) is 587.
- SSL port number for SMTP is 465.
- TLS/SSL is required for SMTP transmissions: – Yes, of course
That’s all there is to it.
As they are necessary for Gmail SMTP settings, you will be able to add your account to an email client of choice once you have completed the procedures. Gmail’s SMTP settings include a sending limit, which is intended to prevent spam from being sent. You as email users can only send 500 emails per day.
What is the best way to check SMTP configuration?
After establishing the SMTP server, Cloud wise provides you with the ability to test the functioning of your SMTP settings. You can check the SMTP setup on your own computer. When your email has been activated, you may test it by sending a test email to yourself and others. It does not need to be concerned if you are unfamiliar with the method for checking SMTP setup since the best procedures to adopt and configure SMTP to verify are listed below:
- In order to send a test email, you must first click on the Send test email button.
- An email dialog box containing the Cloud ways registered email address will appear following that. If you’d like to send a test email to that particular email address, simply click on the button labeled “send a test email.” In addition, the user can provide their other email address.
- After that, you will receive an email confirming that the test email was properly delivered.
- By following all of the procedures outlined above, your Gmail service has been successfully configured on your server.