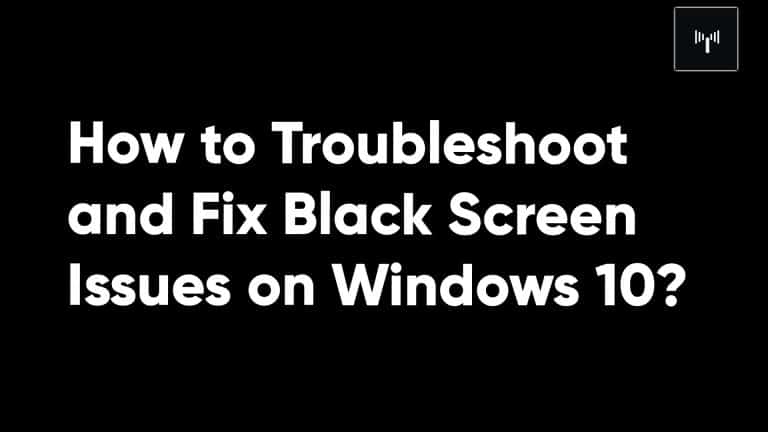The black screen on Windows 10 can be extremely inconvenient and frustrating when you’re in the middle of a crucial assignment and your screen goes blank. Some individuals believe that the only way to repair the problem is to wait for the screen to return to its regular state. You can’t, after all, spend hours staring at your computer screen, attempting to figure out what went wrong.
A blank screen in Windows 10 also indicates that you will not receive any error messages, which makes it difficult to determine the main cause of the problem. A screen that abruptly goes blank can be caused by a variety of factors, including a driver update, an installation procedure, a buggy system, and so on.
When you get a black screen on your Windows 10 computer, you must troubleshoot and fix the problem. The following is a guide on the procedures to be followed if the screen goes dark during gameplay or any daily work-related stuff.
Contents
Check for connectivity issues to resolve the black screen.
Desktop screens that have gone black might be caused by hardware, software, or a combination of the two. As a result, the procedures listed below can be used to correct the problem.
Check for Problems with Connectivity
If you have not logged into your account and the black screen displays, the display connection may be the source of the problem. Check that the signal cable is appropriately connected to the appropriate port to resolve this issue. You may also try uninstalling and then reconnecting the cable to see if it makes any difference. Also, make sure that the power button is switched on and functioning properly.
Many times, upgrading the BIOS will cause the video card settings to be disabled. As a result, if it is deactivated, you may double-check and reactivate it in the motherboard settings if necessary.
Low screen brightness can also be a contributing factor to a black screen. If this is the case, you should increase the brightness of your computer or laptop.
Display Detection
Another possible cause of a black screen on Windows 10 is a lost connection between the display and the computer. To restart the video driver, press the keys Windows + Ctrl + Shift + B on your keyboard at the same time.
You can wake up your tablet by pressing the up and down volume keys together three times in rapid succession until the screen appears.
If this technique does not work, switch off your device and resume it after a few seconds to re-establish communication between the two devices.
The procedures listed above will help you to re-establish the connection between your display and Microsoft Windows 10.
Ensure that all external devices are turned off
It’s possible that external gadgets are to blame for the dark screen. It is recommended that all peripheral devices that are not necessary, such as printers, USB devices, and other similar devices, be removed.
After you have removed all of the non-essential gadgets from your computer, restart it and check to see whether the desktop is functioning properly. If this is the case, it is almost certain that one of the external devices was the source of the problem.
Using Windows 10’s Desktop Access, you may fix a black screen
If you notice that your desktop screen has gone dark after you’ve logged into Windows 10, Windows Explorer is probably causing the problem.
The following are the measures to do to resolve Windows Explorer issues:
- Using the keyboard shortcut ‘Ctrl + Shift + Esc,’ get to the ‘Task Manager,’ where you may manage your tasks.
- Select the ‘More Details’ option from the drop-down menu.
- Select the ‘Processes’ tab from the drop-down menu.
- Locate and choose the ‘Windows Explorer’ service from the list of available services.
- To restart the computer, press the ‘Restart’ button in the bottom-right corner of the screen.
If any of the above-mentioned procedures fail to produce results, the process should be abandoned and restarted from scratch. The steps to follow to get the same result are as follows:
- Go to the ‘Task Manager’ and complete the task.
- Select the ‘More Details’ option from the drop-down menu.
- Make a right-click selection on the ‘Windows Explorer’ option and then pick ‘End Task’ from the drop-down menu that appears on the right.
- Then, at the top of the window, select the ‘File’ option from the drop-down menu.
- Using the pop-up menu, select the option to ‘Start a new task.’
- Enter the command explorer.exe in the provided field and hit the ‘Ok’ button.
On Windows 10, you may use System Restore to fix a black screen.
System Restore may be able to resolve the black screen problem. Click here to learn more about System Restore. The fact that it will only operate if the feature has already been enabled and configured is critical to understanding this. The Advanced Setup menu may be accessed by one of two methods before conducting a System Restore.
Use the Three Fail-Boot Method as your first step.
It is difficult to utilize System Restore while the screen is blank, which is the case most of the time. As a result, you’ll have to go into the starting program manually. The steps to follow to get the same result are as follows:
- Start your computer by pressing the power button.
- As soon as you see the Windows logo on your desktop, press the power button on your keyboard.
- Repeat the first two steps as many times as necessary.
After the third interruption, Advanced Startup will be launched automatically by the system.
Make use of the Bootable Media Method.
The USB Bootable Media technique is a viable alternative to the three fail-boot methods described above. The following are the procedures to get Advanced Startup Options:
- Start your computer by booting it from a USB bootable disk.
- Click on the ‘Next button.
- To repair your computer, go to the bottom of the window and select ‘Repair your Computer.’
Once you’ve accessed the Advanced Startup settings, it’s time to continue working on your System Restore configurations.
The following are the procedures to take to restore your computer and fix the black screen:
- Select the ‘Advanced Startup’ option from the drop-down menu.
- Select the ‘Troubleshoot’ option from the drop-down menu.
- Choose the ‘Advanced Options’ option.
- Choose ‘System Restore’ from the drop-down option.
- A new dialog box will open. Click OK to dismiss it. Click on the ‘Next button.
- Select any functional restore point that may be able to resolve the problem.
- To find out which applications will be affected after establishing a restore point, select the ‘Scan for affected programs’ option from the drop-down menu.
- Click on the ‘Close’ button.
- To restore, press the ‘Next’ and ‘Finish’ buttons on your keyboard, respectively.
Following the methods outlined above may help you to resolve the black screen problem on your Windows 10 computer.
Please Note: If any of your important files or data is missing after successfully fixing the black screen issue of your Windows 10, Remo Data Recovery can help you in getting your lost data back in 3 simple steps.