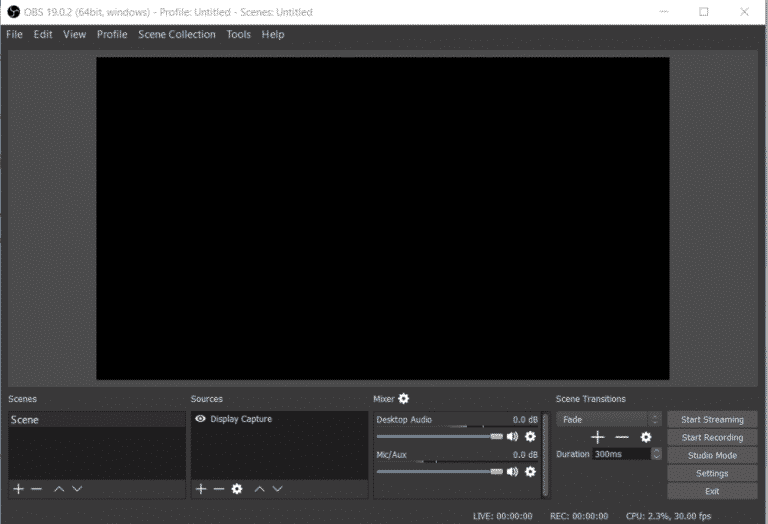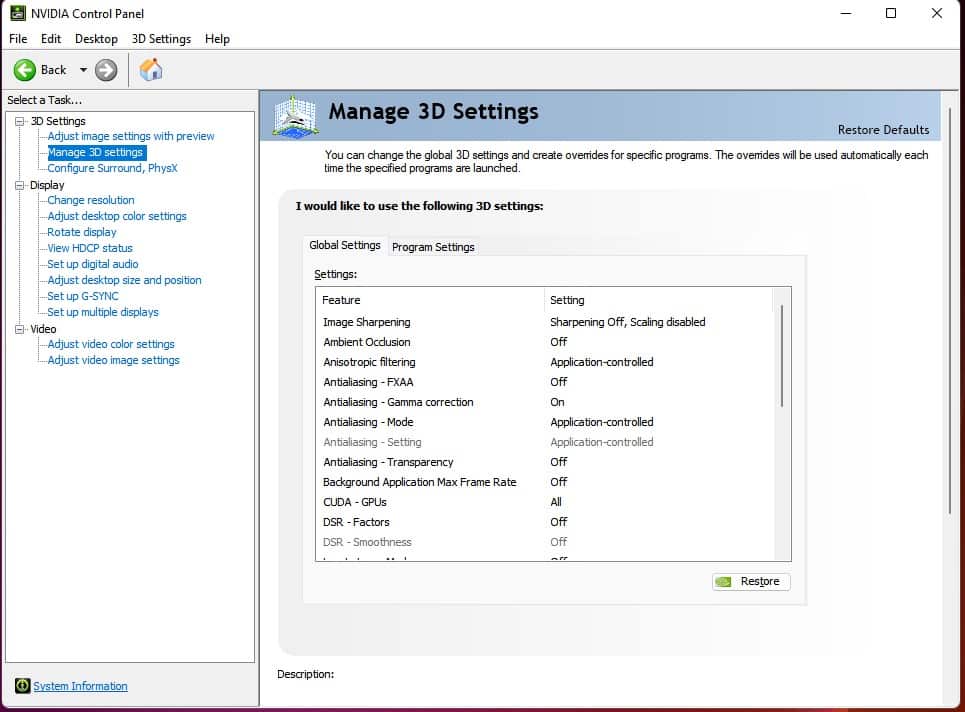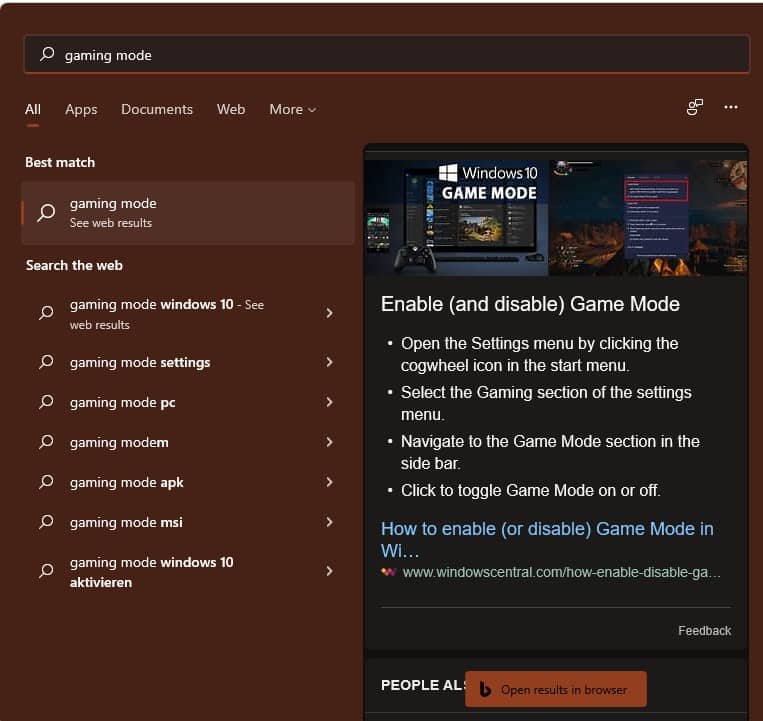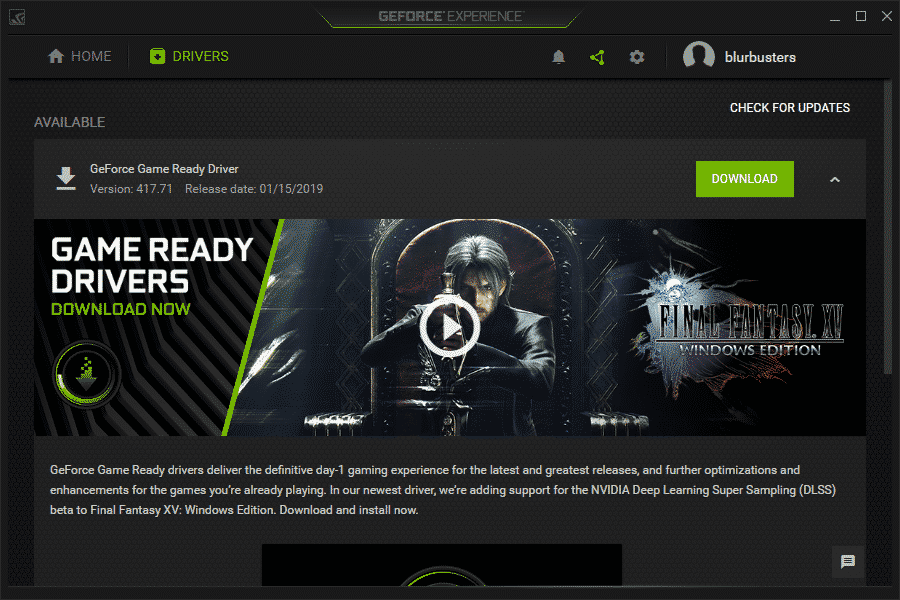When it comes to live-streaming broadcasts, streamers that utilize Open Broadcaster Software (OBS) studio are the most common users. They are graphical media resources in high definition (HD) that are utilized by the system. When broadcasters attempt to capture a screen or a desktop picture from streamlabs using OBS, they are often met with a black screen or a blank screen. In this post, I’ll show you how to solve obs black screen display capture.
Contents
Causes of the OBS Black Screen Error
- It’s possible that the Windows version and the OBS version are at clash. One of them is in need of an upgrade. This problem may arise as a result of system upgrades after they have been completed. When this happens, it is possible that there are version conflicts.
- OBS becomes confused about which graphic card to utilize when performing a capture operation in OBS when a system or a laptop has two actual graphic cards installed.
- The fact that you have gaming mode on may also be one of the sources of the problem.
Solution 1: Resolve the problem with the integrated graphics card
- Start your computer/laptop by pressing the power button.
- To get the context menu on the desktop, right-click anywhere on the screen.
- NVIDIA Control Panel is a menu item that may be accessed from the list of available options.
- The Manage 3D Settings option is located on the left pane. The right-side portion is shown as a result of the selection.
- Select Program Options from the drop-down menu.
- The OBS Studio application should be selected from the list of available programs.
- Select your chosen graphic card from the drop-down menu. In this instance, selecting the Integrated Graphics option from the drop-down menu will fix the problem.
- Changes must be submitted. To test things out, use the OBS Studio with the same operation – Display Capture – as before.
- The problem with the black screen has been resolved.
- Take a look at how fast it is fixed!
Solution 2: Turn OFF gaming mode.
In their social media postings, several streamers have stated that keeping the game mode turned on does not work with broadcasts. OBS studio is one of the apps that establishes a precedent for providing a black-out screen while doing display capture operations.
- Configure the settings to begin (by clicking the Windows icon from the desktop)
- In the Find a setting search box, enter the word “gaming mode” as the term.
- You will be greeted with the Game Mode settings page.
- Toggle the Use Game Mode switch to the OFF position.
- Amazing. As of the right moment, it is disabled.
- Restart the computer or laptop.
- Open the OBS Studio application.
- In the onstream labs, you may experiment with Display Capture using OBS.
- Hence, The problem has been resolved.
Solution 3: A GPU upgrade may be an alternative option.
The device manager of the computer may be used to manually upgrade the graphics card driver software. Many times, the problem is caused by an earlier version of the graphic card that is not compatible with the current OBS release. This has the potential to rapidly fix the situation. It’s straightforward and easy to upgrade.
You can download and install the latest GPU Update from Nvidia GeForce experience software or directly from their website.