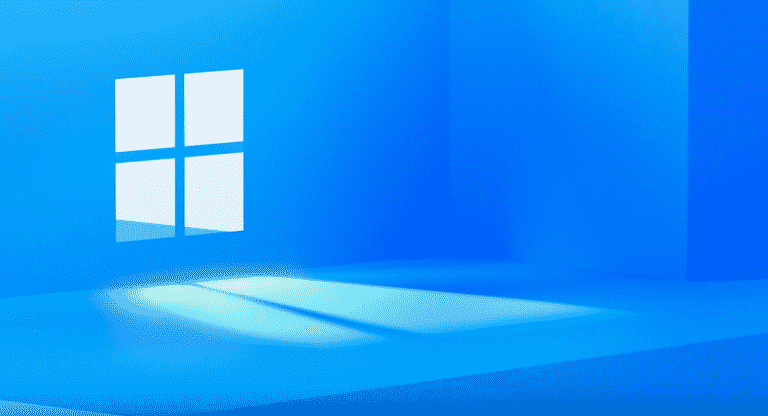As a Windows user, taking screenshots is an essential part of our daily routine. Whether it’s for work or personal use, capturing an image of what’s on our screen can be incredibly helpful. However, not everyone knows how to take a screenshot on Windows without using the print screen button. In this article, we’ll explore some alternative methods that you can use to capture screenshots on your Windows device.
Contents
Method 1. Using Gemoo Snap
If you’re looking for more advanced screenshot tools, there is a third-party option available. As a free but feature-rich screenshot tool, Gemoo Snap can not only meet your various screenshot needs but also allows you to set shortcut keys for screenshots at will, without being trapped by the “PrintScreen” button.
The following are the characteristic functions of Gemoo Snap, let us see what it can do for you:
- Quick Screenshots – With just a few clicks, you can capture screenshots of anything on your screen, whether it’s a webpage, a document, or a video. This feature is particularly useful for those who need to capture screenshots quickly and efficiently.
- Pin Screenshot – With this feature, you can capture screenshots and pin one or more captures to the top of your screen, to keep the information you need always visible.
- Clipboard Screenshot – With this feature, you can capture screenshots and save them to your clipboard, making it easy to paste them into other applications. This is particularly useful for those who need to share screenshots with others via email or messaging apps.
- Scrolling screenshot – With scrolling capture, you can capture screenshots of long web pages or documents that require scrolling. With full-page capture, you can capture screenshots of entire web pages, including the parts that are not visible on your screen.
- Screenshot & Feedback – With this feature, you can easily capture screenshots and provide feedback to your team or colleagues. This is particularly useful for those who work remotely or collaborate on projects with others.
- Screenshot & Beautify – You can crop, resize, and add text to your screenshots, making it easy to highlight important information. This feature is especially useful for those who need to create tutorials or instructional materials.
- Recognize Text from Image (OCR) – You can easily extract text from your screenshots and save it as a separate file. This is particularly useful for those who need to extract text from documents or images.
Step 1. Launch Gemoo Snap on the computer, and enter your account and password to log in it. You can set shortcut keys for every screenshot function before taking a screenshot. Then, select a function and tap on it.
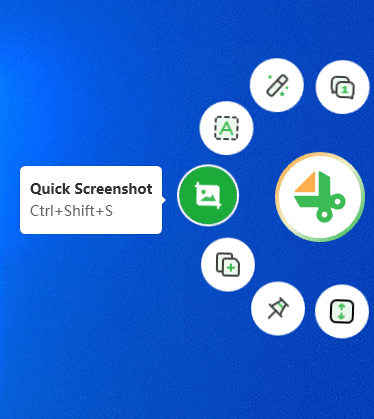
Step 2. Next, please drag your mouse over the desired area to it and then let go to take a screenshot successfully.
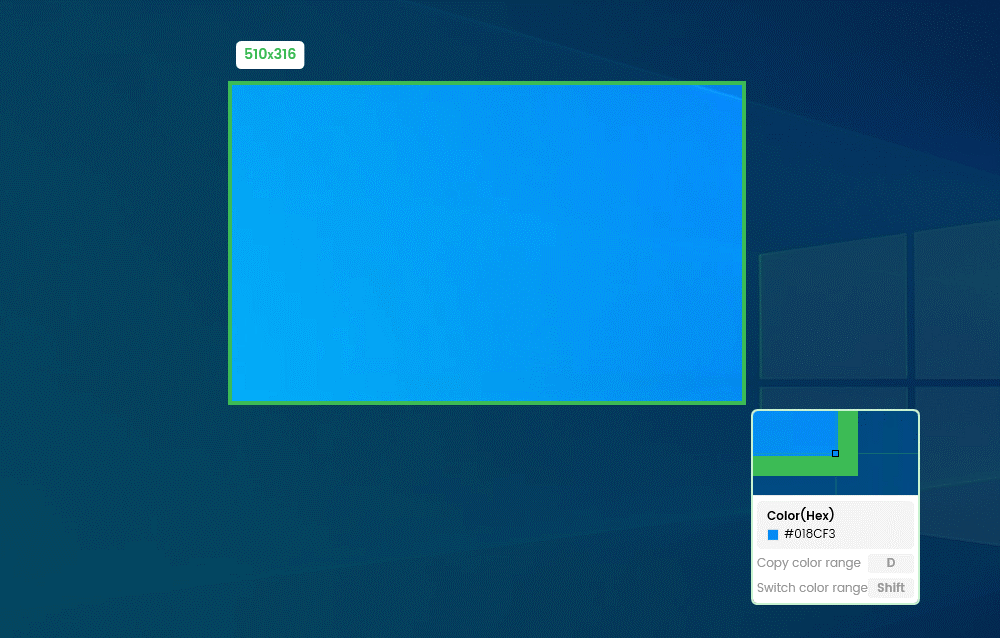
Method 2. Using Snipping Tool
The Snipping Tool is a built-in Windows application that allows you to capture screenshots in different shapes and sizes. To use this tool, follow these steps:
- Open the Snipping Tool by typing “Snipping Tool” in the search bar.
- Click on “New” to start a new snip.
- Select the area of the screen that you want to capture.
- Save the screenshot by clicking on “File” and then “Save As.”
Method 3. Windows Key + Shift + S
If you’re using Windows 10, you can use the Windows key + Shift + S shortcut to take a screenshot of a specific area of the screen. This method allows you to select the area of the screen that you want to capture and save it to the clipboard. To use this method, follow these steps:
- Press the Windows key + Shift + S.
- The screen will dim, and the cursor will change to a crosshair.
- Select the area of the screen that you want to capture.
- The screenshot will be saved to the clipboard.
- Paste the screenshot into an image editing program or document.
FAQs on Screenshot on Windows without Print Screen
In this part, we will answer some frequently asked questions on how to take a screenshot on Windows without print screen.
Q: What is the print screen button, and why can’t I use it?
A: The print screen button is a key on your keyboard that captures an image of your screen and copies it to your clipboard. However, some keyboards don’t have a print screen button, or it may not work correctly. In such cases, you can use alternative methods to take a screenshot.
Q: How can I take a screenshot on Windows without print screen?
A: There are several ways to take a screenshot on Windows without using the print screen button. Here are some of them:
- Gemoo Snap: Just free download to set shortcut keys for screenshots at will, without being trapped by the “PrintScreen” button.
- Windows + Shift + S: This keyboard shortcut captures a screenshot of a selected area of your screen. After pressing the keys, your screen will dim, and you can drag your cursor to select the area you want to capture.
- Snipping Tool: This built-in tool in Windows allows you to capture a screenshot of a selected area, window, or full screen. You can find it by searching for “Snipping Tool” in the Start menu.
Q: Where are my screenshots saved?
A: By default, your screenshots are saved in the Pictures folder in a subfolder called Screenshots. You can also change the default location by going to Settings > System > Storage > Change where new content is saved.
Conclusion
Taking screenshots on Windows is a simple process, and there are several methods that you can use to capture images of your screen. Whether you prefer using the Snipping Tool, the Windows key + Print Screen shortcut, or the Windows key + Shift + S shortcut, there’s a method that will work for you. So, the next time you need to take a screenshot on Windows, try one of these alternative methods and see which one works best for you.