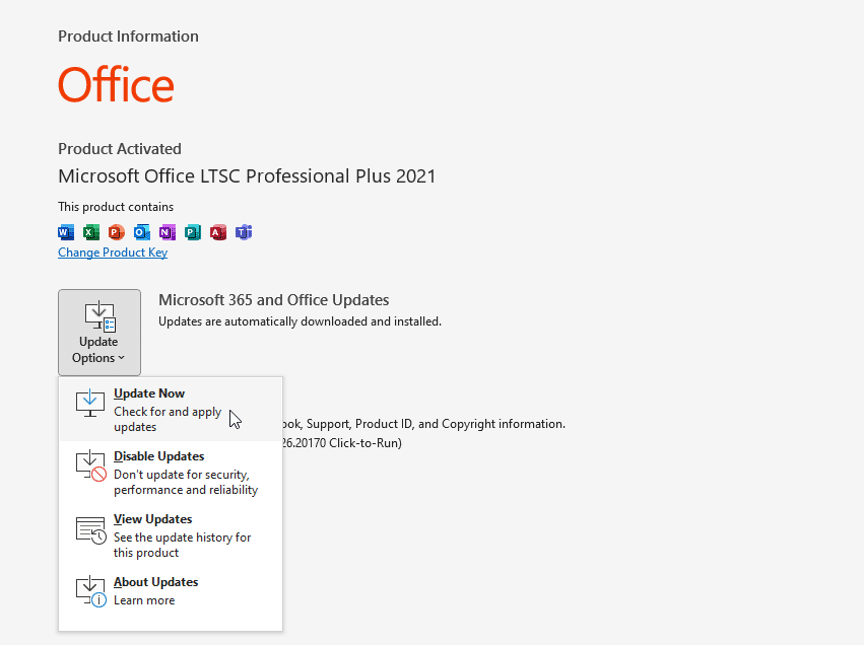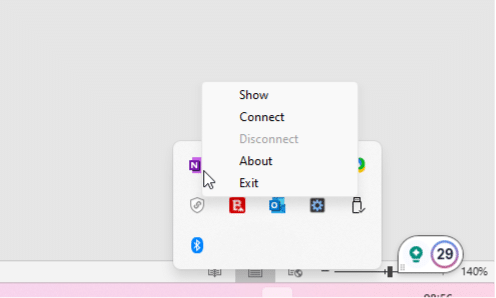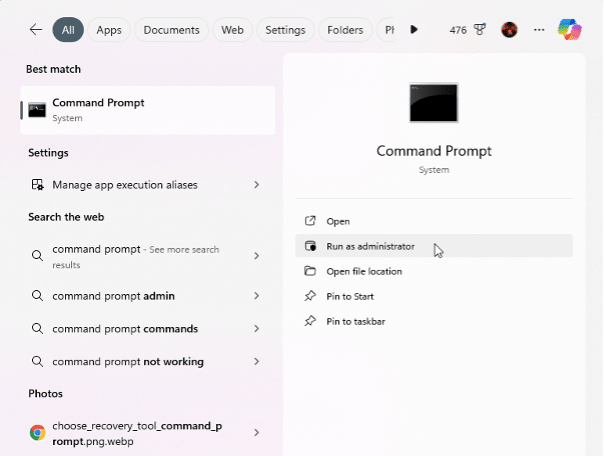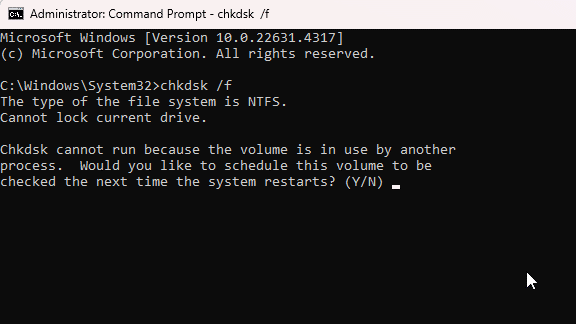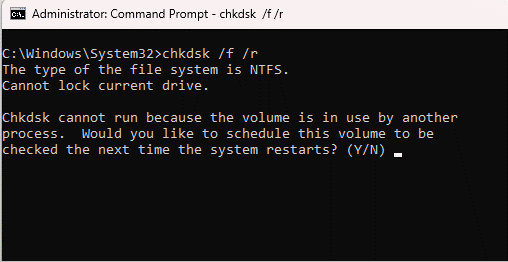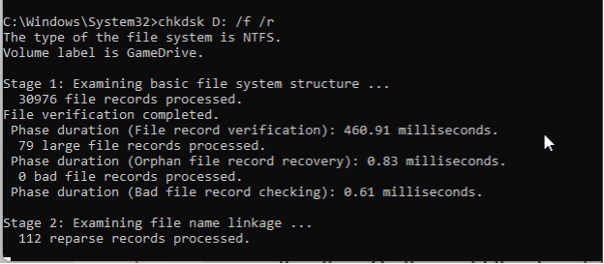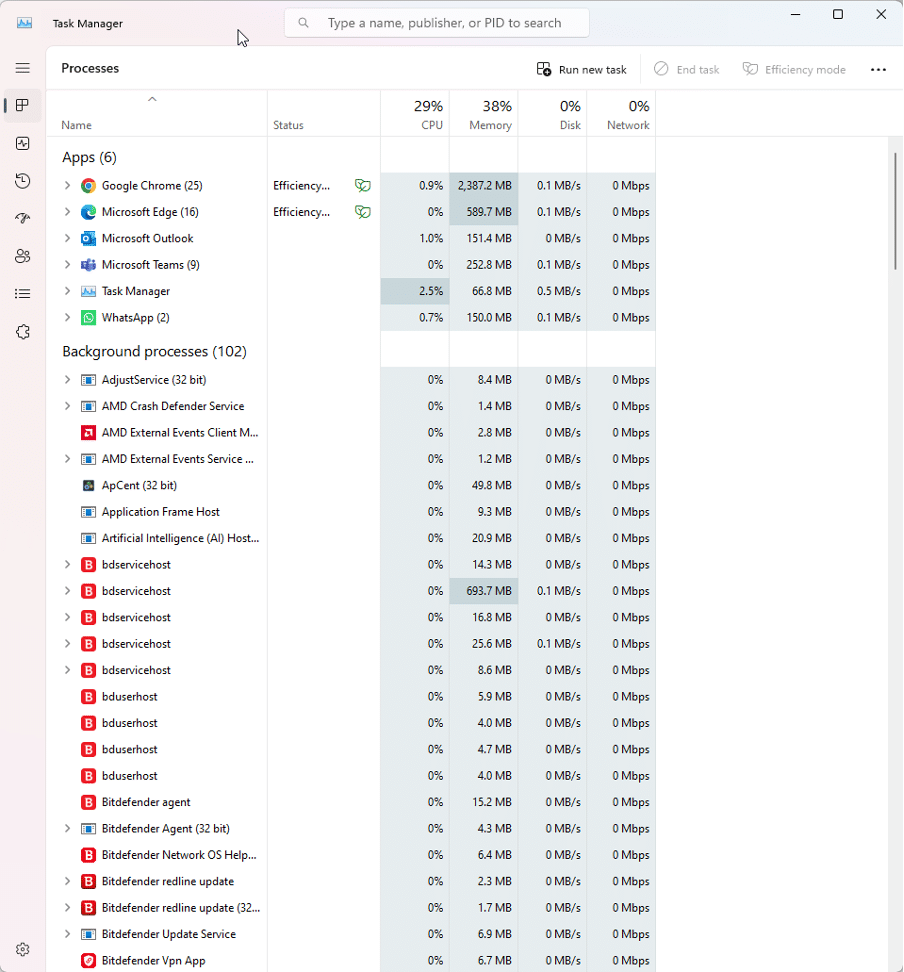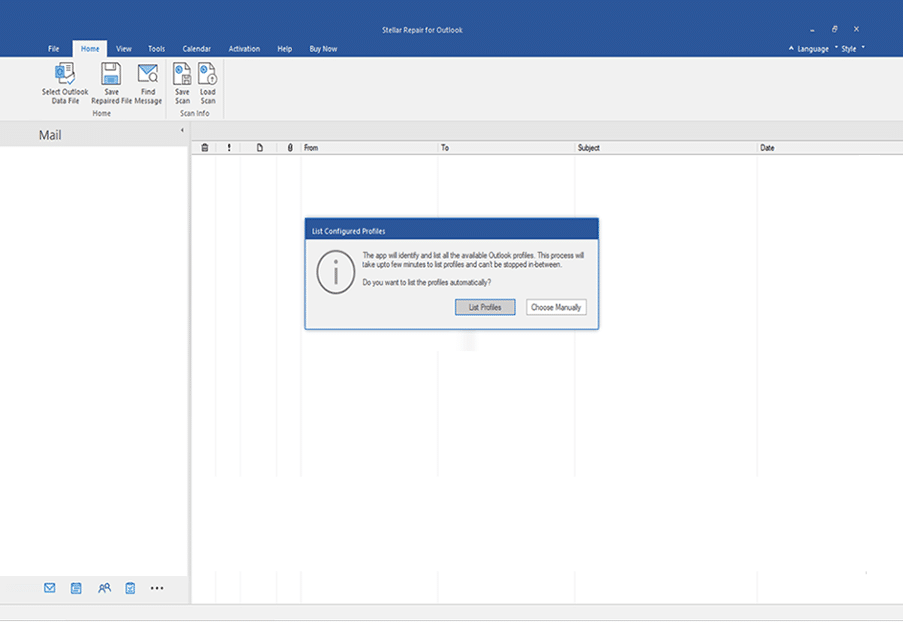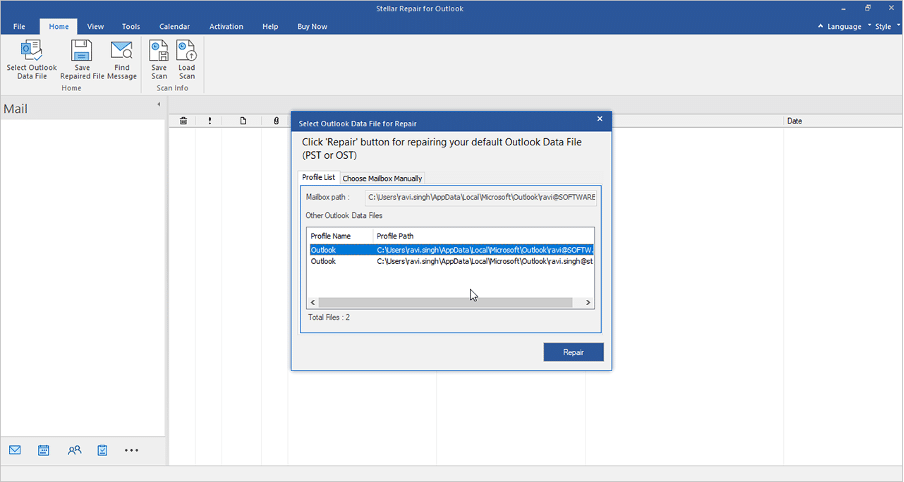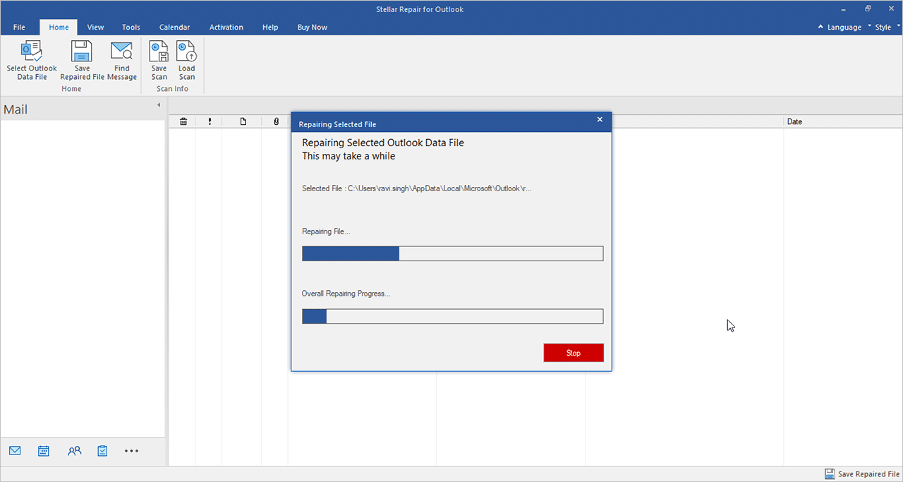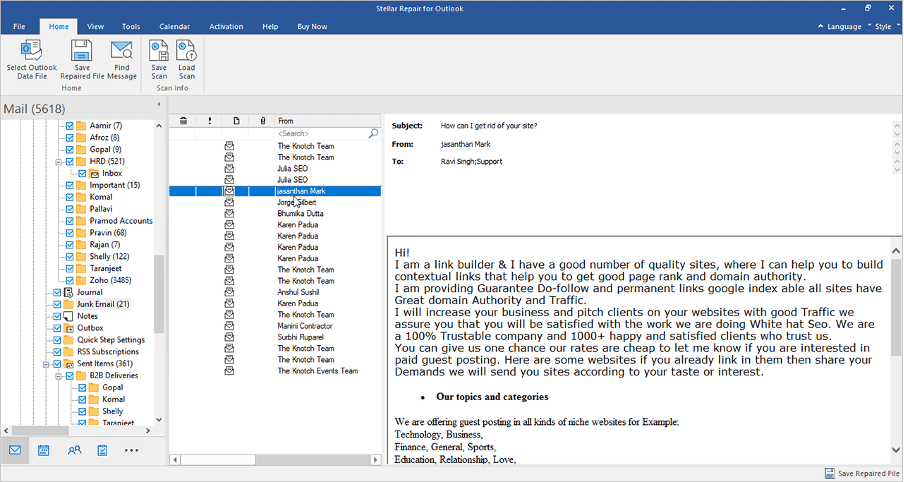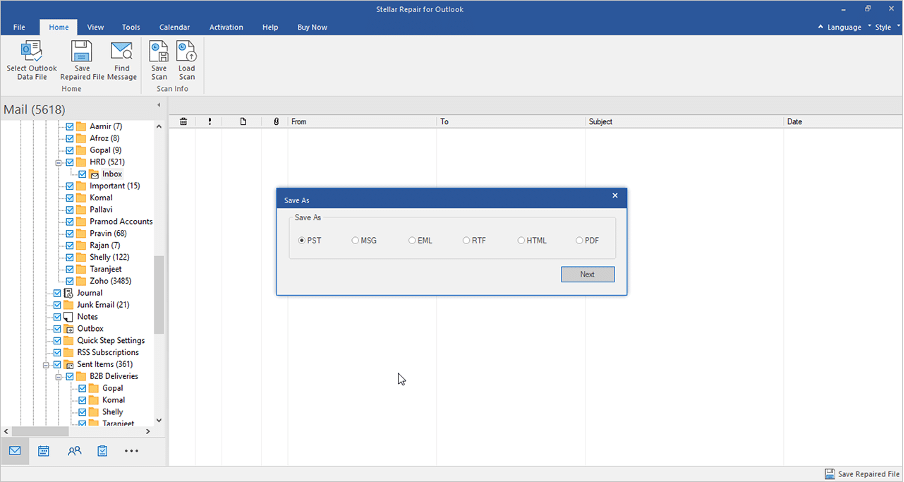The Inbox Repair Tool, or ScanPST.exe, is a built-in utility in Outlook that helps users repair their corrupt or damaged Outlook data (PST) files. The tool fixes the errors and inconsistencies found in the PST file and rebuilds the PST file structure. However, sometimes, users face a situation where the tool crashes or stops responding and fails to complete the PST file repair process. As a result, the users could not recover or get back access to their mail items. In this article, we will discuss the reasons that could cause the Microsoft Outlook Inbox Repair Tool (ScanPST.exe) not to respond to the issue and the solutions to fix this issue.
Contents
Reasons for the Inbox Repair Tool not Responding Issue
Though SCANPST or Inbox Repair Tool can repair PST files, several limitations prevent it from repairing the PST file or cause the program to stop responding. Below are some common reasons why SCANPST may stop responding while repairing the corrupt or damaged PST files:
- ScanPST.exe can repair small PST files. If you try to repair a large PST file, the tool may become unresponsive during the repair process.
- The tool can fix or repair minor errors and inconsistencies in the PST files. However, if the PST is severely corrupt or damaged, it may fail, hang, or stop responding while repairing the file.
- SCANPST may hang, freeze, or stop responding when the system is running low on resources, such as RAM, processor, or storage.
- Other applications, such as antivirus or other security apps, may lock the PST file during the scan and cause conflict, leading to unresponsive SCANPST.
- Sometimes, the file system on the drive where PST is stored or SCANPST (Inbox Repair Tool) is installed could be damaged, resulting in the SCANPST not responding issue.
Solutions to Fix Microsoft Outlook Inbox Repair Tool not Responding Issue
Follow the below-given solutions to effectively troubleshoot and resolve the Microsoft Outlook Inbox Repair Tool not responding issue.
-
Update Outlook and ScanPST.exe
Outdated Outlook can also lead to such errors and issues. By updating Outlook, you can fix any bugs or glitches that might be causing this issue. Steps to update Outlook are as follows:
- Open Outlook and go to File > Office Account > Update Options.
- From the available options, choose Update Now.
- If a new update is available, Outlook will start a wizard and download the latest updates. Follow the wizard to complete the process.
If the update option is unavailable or disabled in your Outlook, you can update it manually. Here’s how:
- Visit the email client’s official website and download the latest version of Outlook on your system.
- Uninstall the older version and then install the new one.
-
Disable Conflicting Software
Security apps, such as antivirus, may conflict with the SCANPST. Thus, make sure to disable antivirus or any other security app before you try to repair the PST file. Here’s how:
- Right-click on the antivirus and firewall software and choose Exit or select the appropriate option to close the program.
- Also, close other running applications, such as Skype for Business, Lync, etc. that could conflict with the tool.
- Then, launch ScanPST.exe as administrator to see if it repairs the PST file.
-
Check and Repair Disk Errors
Drive errors, such as file system errors or bad sectors, may also lead to issues with SCANPST. By fixing the drive errors, you can ensure that the SCANPST can access, read, and write the PST file. To fix the drive errors, follow these steps:
- Press the Windows + S keys and search for Command Prompt.
- Then, choose Run as administrator.
- In the Command Prompt window, type the following command:
chkdsk /f
- Type Y and press Enter If the PST is stored at other drive location, other than C:, then add the drive letter in the command.
chkdsk D: /f
- The tool will scan the disk and check for disk errors.
- If errors are found, run the below command:
chkdsk /f /r
- Type Y and press the Enter Wait for the process to complete and then restart the system.
- After this, try to repair the PST file using the ScanPST.exe.
-
Check System Resources
Make sure your system has available resources, such as RAM, storage, and processor, to let SCANPST or Inbox Repair tool work properly. For this,
- Press Ctrl + Shift + Esc to open the Task Manager.
- Then, check the CPU and memory usage. If you see high usage, close any unnecessary applications or software. This will help free up system resources for the Inbox Repair Tool.
- After doing this, you can run ScanPST.exe again and see if the tool responds and repairs your PST file successfully.
What if the Inbox Repair Tool still fails to respond?
If the SCANPST or Inbox Repair tool still fails or does not respond, you can use an advanced Outlook PST Repair Software software, like Stellar Repair for Outlook to repair the corrupt or damaged PST file. The software can repair PST files with complete integrity and consistency without the risk of losing single mail items, even if the file is severely corrupted. It saves all the recovered mail items in a new healthy PST file that you can import into an existing Outlook profile. The software also exports all the mail items from an inaccessible, corrupt, or damaged PST file directly to Microsoft 365 (formerly Office 365), or Live Exchange Server in a few clicks.
The steps to repair PST files using this software are as follows:
1. Download, install, and launch Stellar Repair for Outlook.
2. Then, click List Profiles to select an existing PST file linked with Outlook profile, or click Choose Manually to Browse and select the PST file for repair.
3. Then, click Repair to initiate the PST repair process.
4. After the scan, preview the recovered mailbox items.
5. Then, select a specific folder or all items for recovery and click Save Repaired File.
6. Choose PST file format from the pop-up window and click Next.
7. Click Browse to choose a location where you want to save the repaired PST file and click OK.
Conclusion
The “Microsoft Outlook Inbox Repair Tool not responding” issue can prevent you from repairing the PST file which could lead to loss of important messages and other mail items. However, by following the solutions discussed in this article, you can resolve this problem. However, the tool has several limitations. In case it still fails to repair your PST file, you can use an advanced Outlook PST repair software, such as Stellar Repair for Outlook. It is a powerful PST repair software that can repair severely corrupt, large (up to 50 GB or more), or encrypted PST files with complete integrity and precision. It can export recovered mail items from repaired PST files to a new local PST file or Microsoft 365 and live Exchange Server in a few clicks.